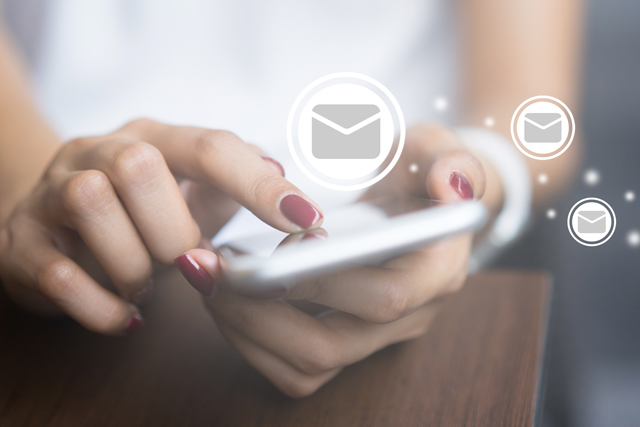
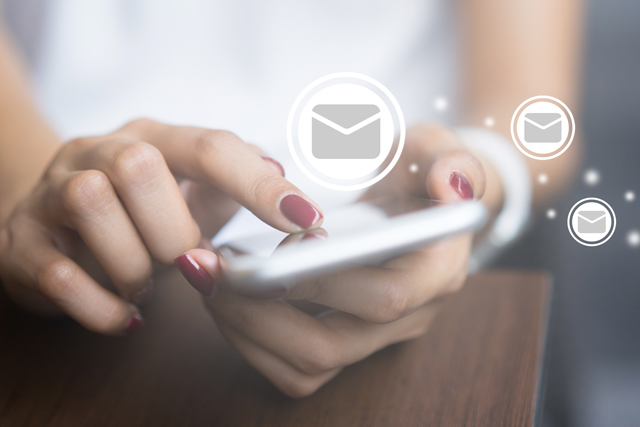
How do I check to see if I have new mail?
How do I filter to see all unread messages?
How do I adjust the Mail panes?
How do I select multiple messages?
How do I mark one or more messages as spam?
What if the message is not spam?
How do I manually mark one or more messages as read or unread?
How do I flag messages?
How do I delete messages?
How do I compose and send a new message?
How do I reply, reply to all or forward a message?
How do I use the text editor options?
How do I use Spellcheck?
How do I insert an image in my message?
How do I attach a file to a message?
Is there a limit to the size of the emails that I can send?
What are system Mail folders?
What are personal Mail folders?
How do I add a new folder?
How do I sort messages within a folder?
How can I find a specific message within a folder?
How do I rename, empty, or delete a folder?
How do I move one or more messages to another folder?
How do I set up Webmail to automatically move messages to folders?